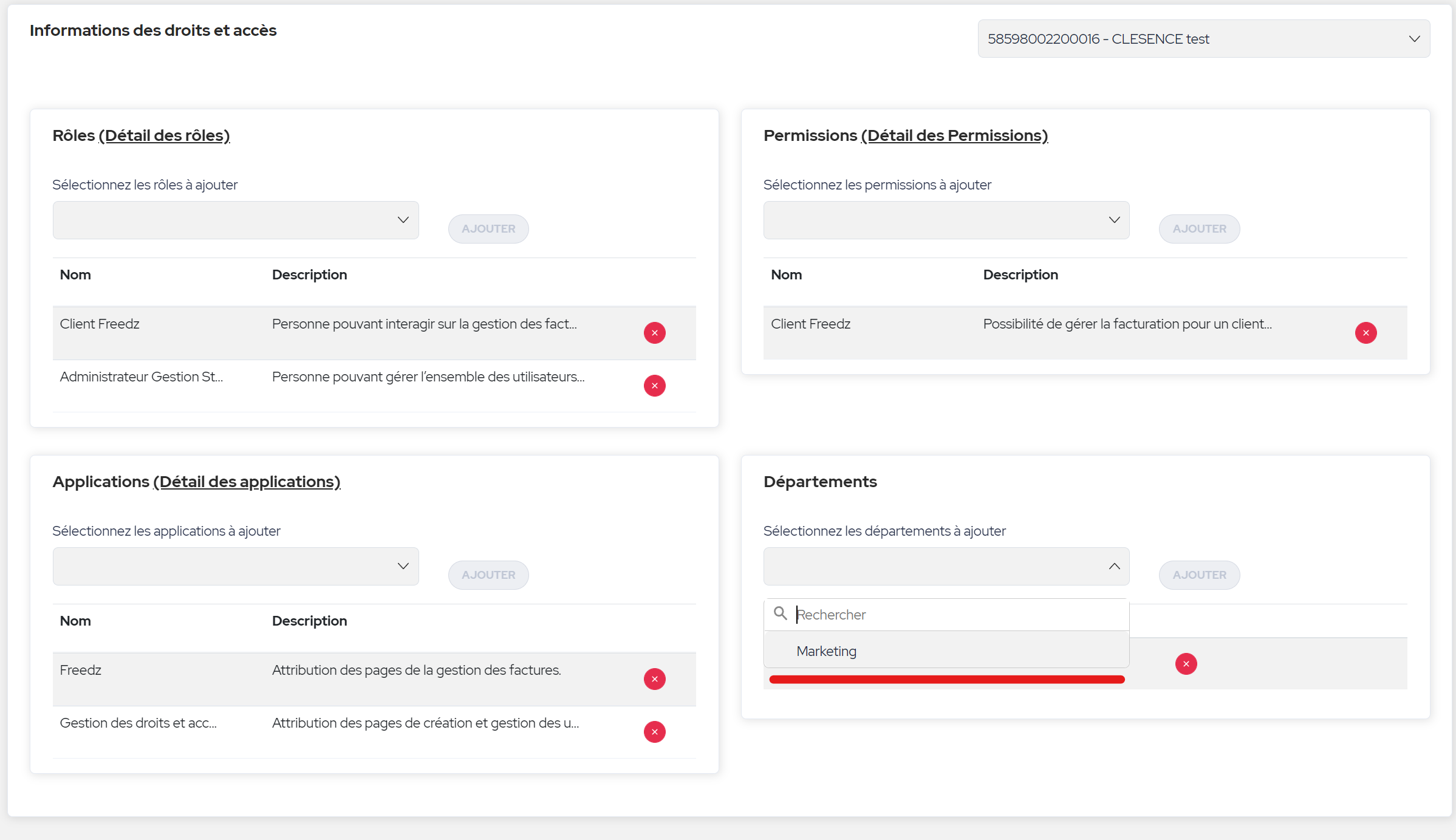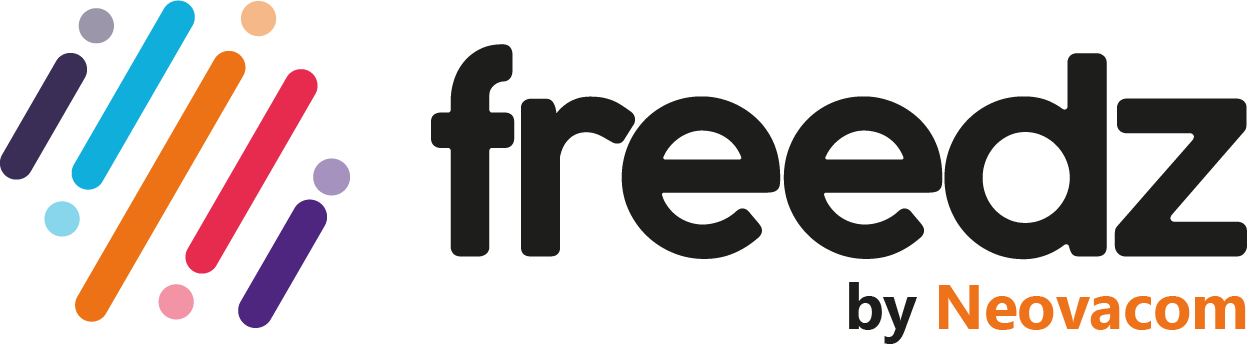Gérer les utilisateurs d’une ou plusieurs structures
Dans cet article, découvrez comment administrer les différents utilisateurs de vos structures et gérer leurs droits.
Dans cette vidéo tutoriel, nous vous accompagnerons étape par étape pour créer facilement le compte utilisateur d’un ou plusieurs de vos collaborateurs sur Freedz.
Cela vous permettra d’attribuer les permissions et droits nécessaires en fonction de leurs missions pour votre structure sur Freedz.
Suivez nos instructions simples et rapides pour accéder à toutes les fonctionnalités exclusives des fournisseurs.
Partie 1 :
Dans la partie « Gestion des comptes > Utilisateurs », vous pouvez visualiser la liste de vos utilisateurs.
Vous avez la possibilité d’affiner votre recherche en choisissant le nombre d’utilisateurs par page ou directement via la barre de recherche.
Enfin, il est également possible sur cette page de créer un nouvel utilisateur ainsi que de cliquer sur un utilisateur existant pour avoir des informations supplémentaires sur celui-ci.
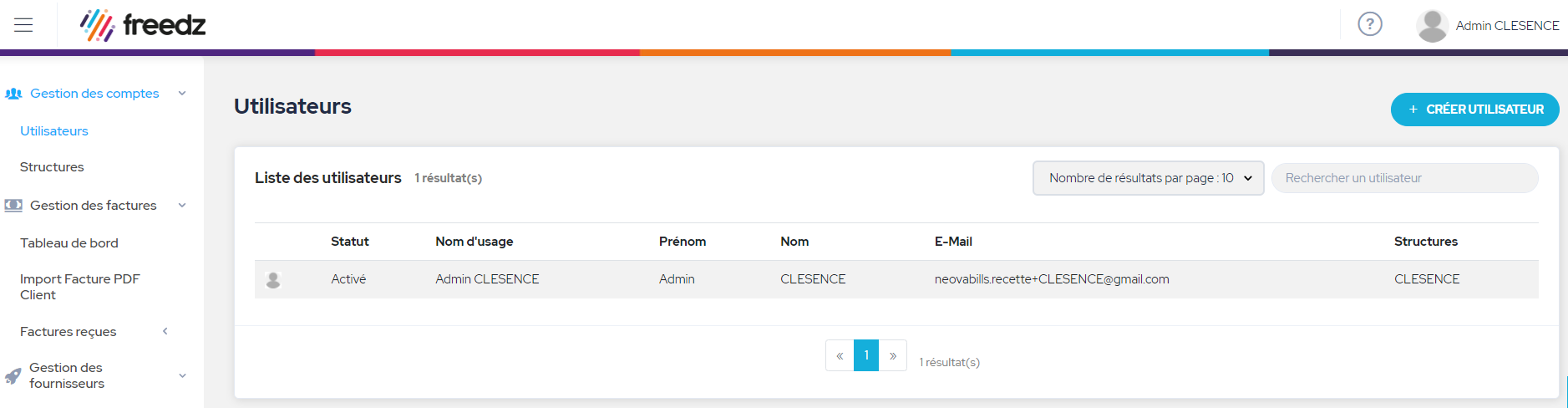
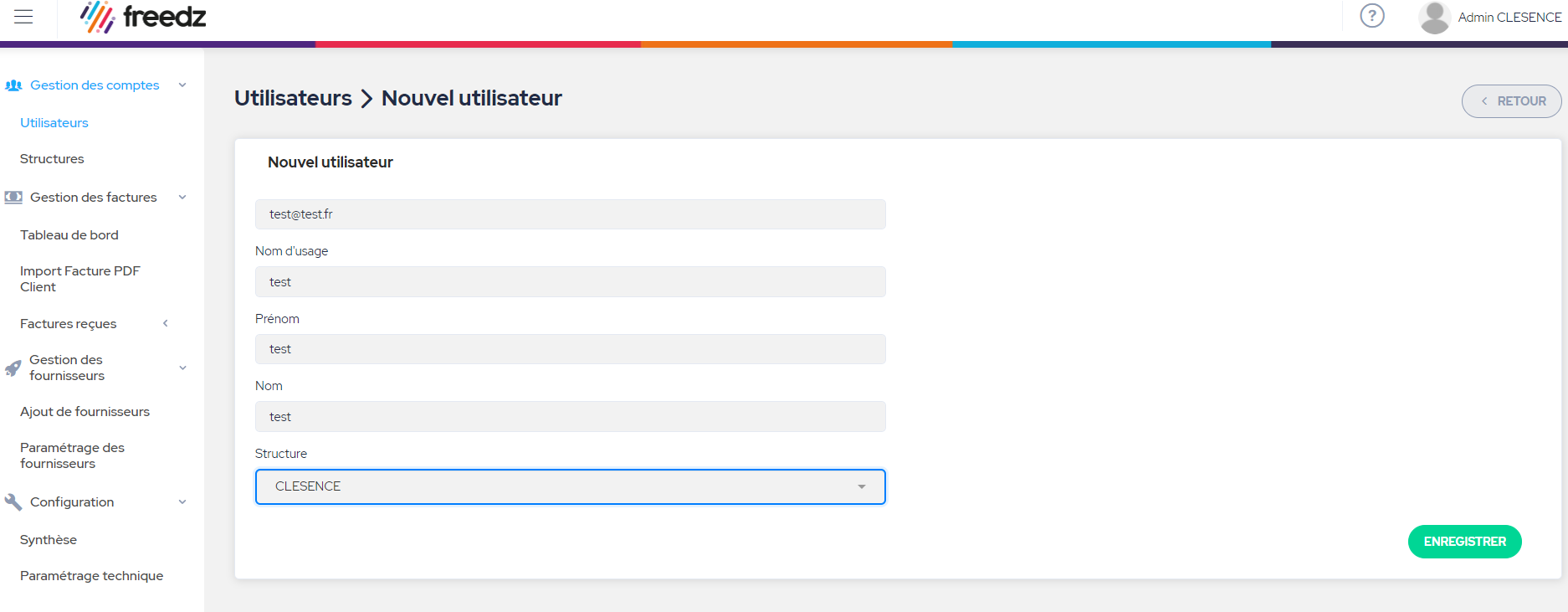
Partie 2 :
Pour ajouter un nouvel utilisateur vous devrez : renseigner l’adresse email, le nom d’usage, le prénom, le nom et la structure. Chaque champ doit être obligatoirement rempli.
Une fois l’utilisateur enregistré, celui-ci recevra un email pour finaliser l’activation.
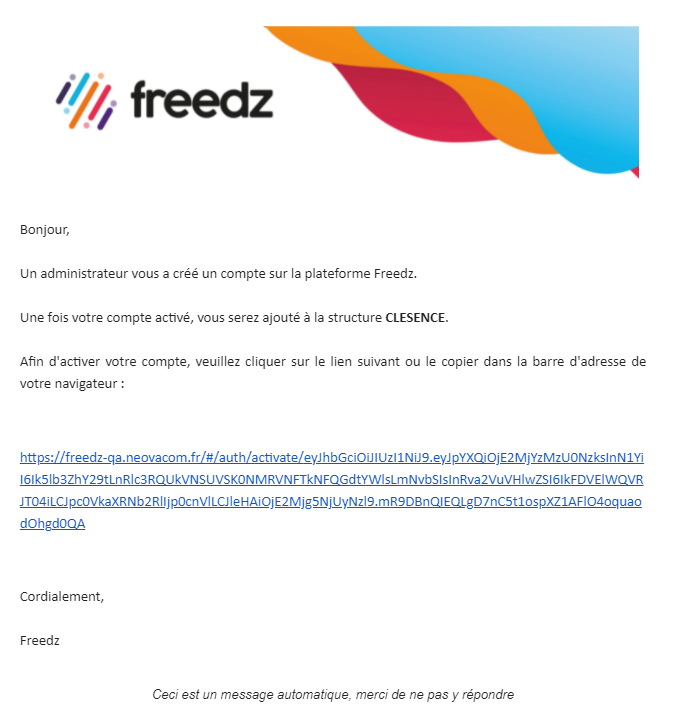
Partie 2 bis :
Une fois le mail reçu, vous devez ouvrir le lien pour confirmer l’activation de votre compte.
Cela vous amènera directement sur Freedz, sur une page qui récapitule les informations communiquées (nom d’usage, nom, prénom). celle-ci sont encore modifiables à ce moment-là.
Vous devrez ensuite saisir un mot de passe et le confirmer une deuxième fois afin de finaliser l’activation du compte.
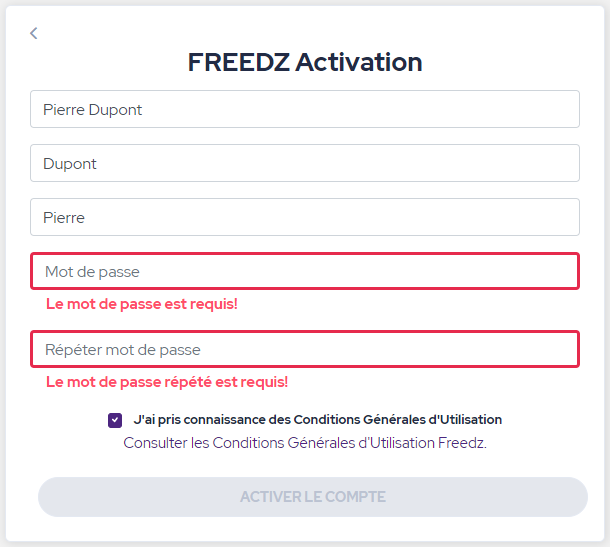
Partie 3 :
Lorsque vous cliquez sur un utilisateur, vous pouvez accéder à ses informations détaillées.
Vous avez la possibilité de réinitialiser vous-même le mot de passe de l’utilisateur via le bouton « changer de mot de passe » ou, via le bouton « reset de mot de passe », d’envoyer un mail à l’utilisateur afin qu’il change lui-même son mot de passe.
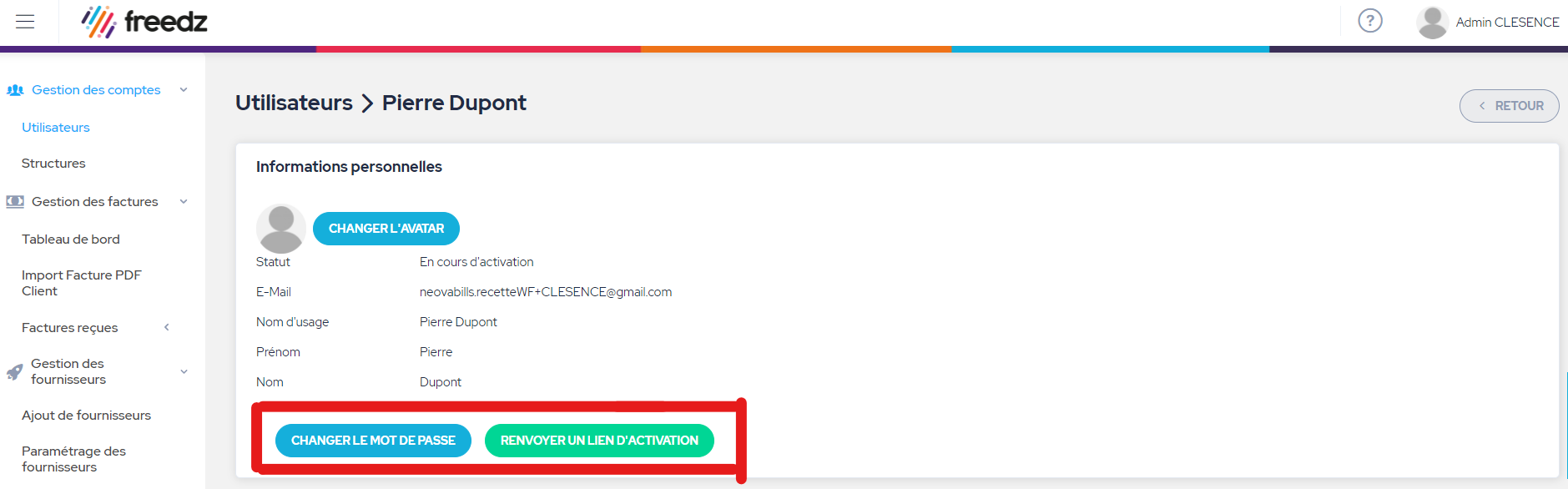
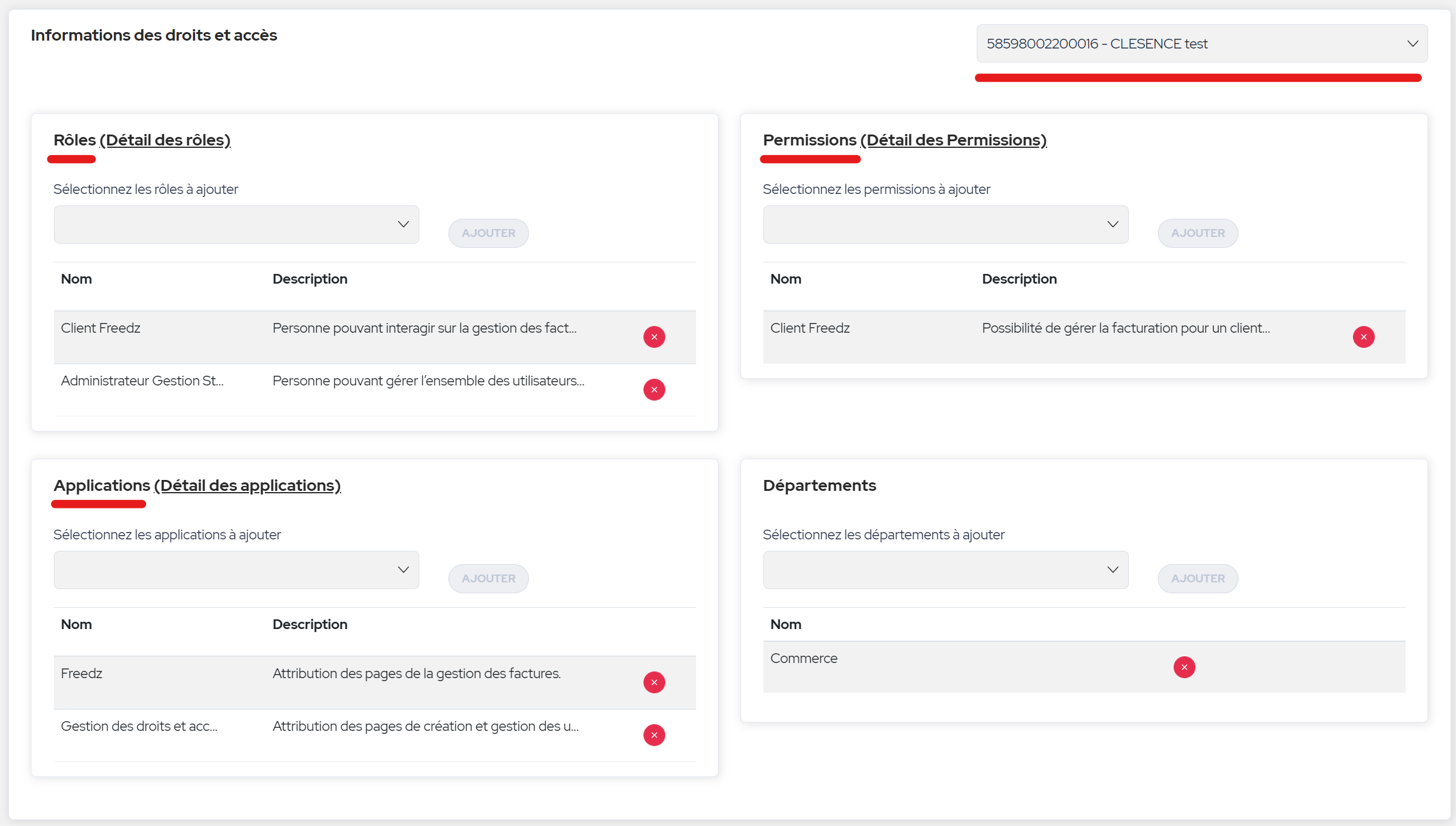
Partie 4 :
Plus bas sur la même page, dans la partie « Informations des droits d’accès », vous avez la possibilité de paramétrer les droits des utilisateurs liés à votre structure, en sélectionnant la structure que vous souhaitez administrer, via le filtre dédié.
Vous pourrez ainsi lui attribuer de nouvelles permissions, rôles et groupes, ainsi que les accès aux applications Freedz souscrites.
Lorsque vous sélectionnez un rôle, il faudra alors cliquer sur « ajouter » afin que l’attribution soit prise en compte.
Le fonctionnement de la partie « Application » est exactement identique.
Enfin si vous souhaitez retirer un rôle ou une application à un utilisateur, vous avez la possibilité de faire une action sur la croix rouge ainsi la ligne disparaitra.
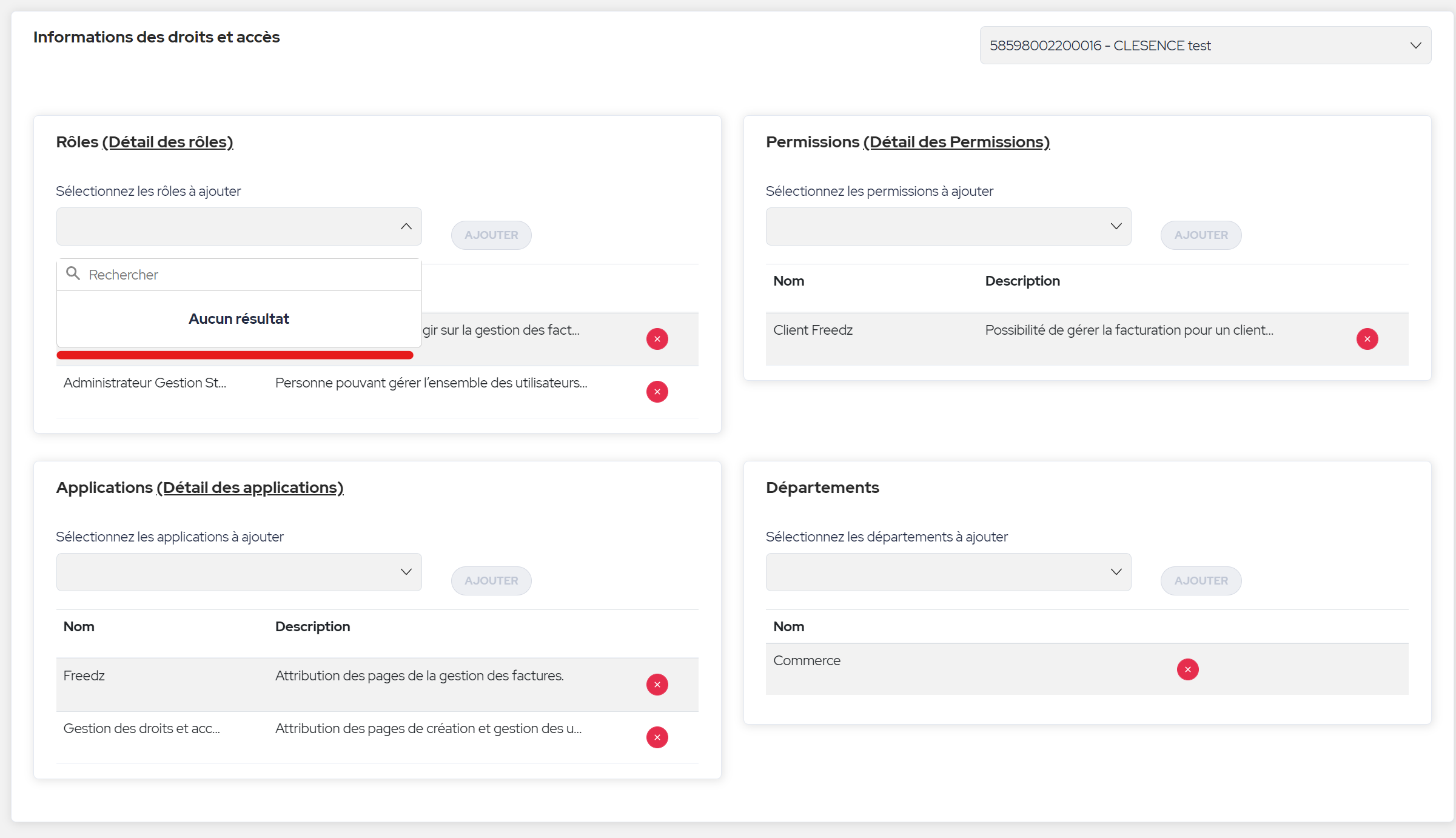
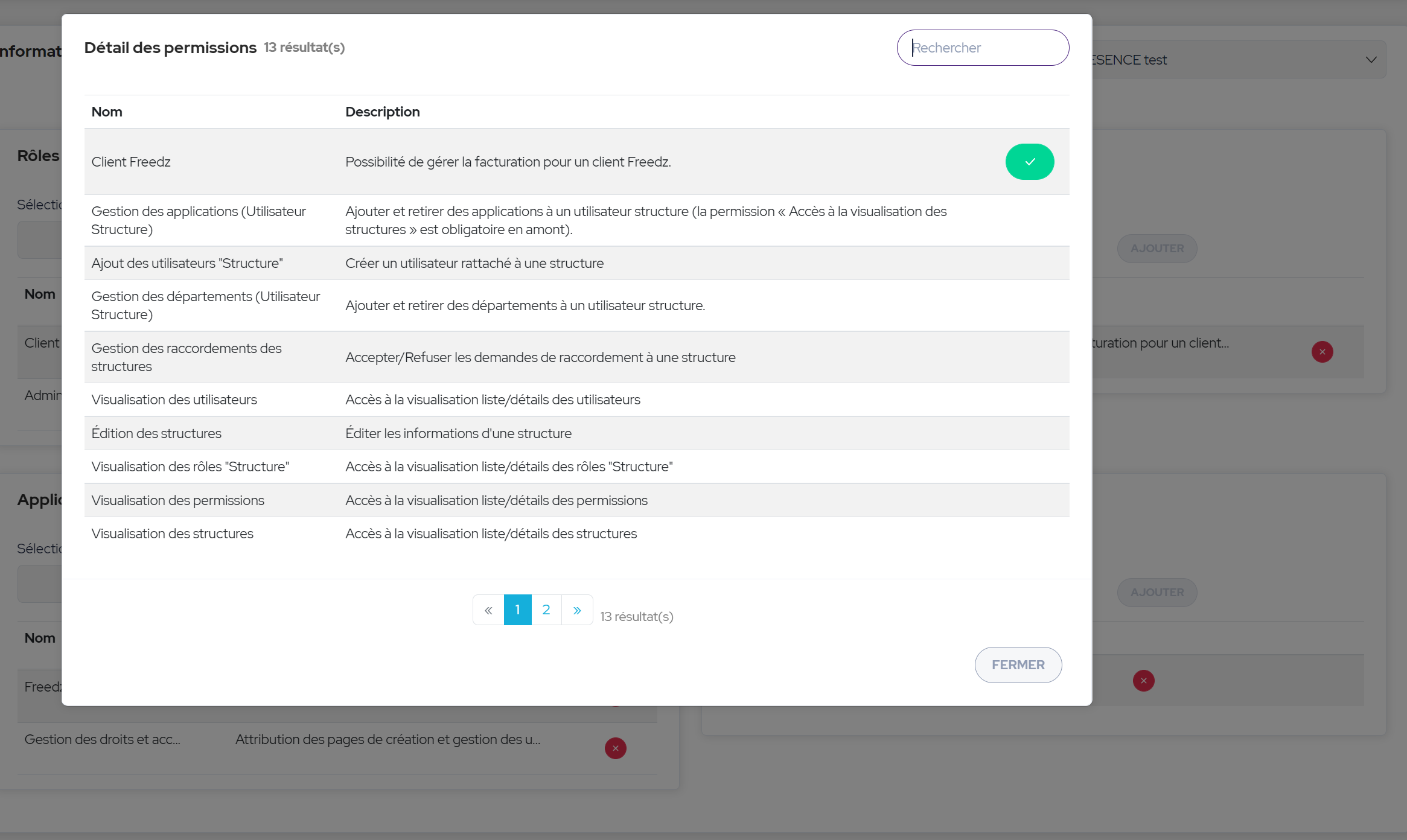
Pour les parties : Rôles, Applications et Permissions
Vous aurez la possibilité de visualiser l’ensemble en détail avec le nom et la description pour une meilleure compréhension de vos actions possibles et attribuables dans Freedz.
Pour chaque utilisateur, vous pouvez visualiser les départements qui lui sont associés. Il est possible de retirer un département avec la croix et aussi en ajouter avec la liste déroulante suivie du bouton « Ajouter ».